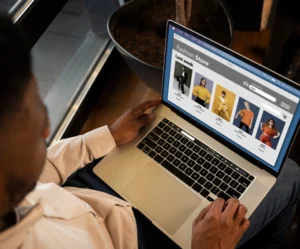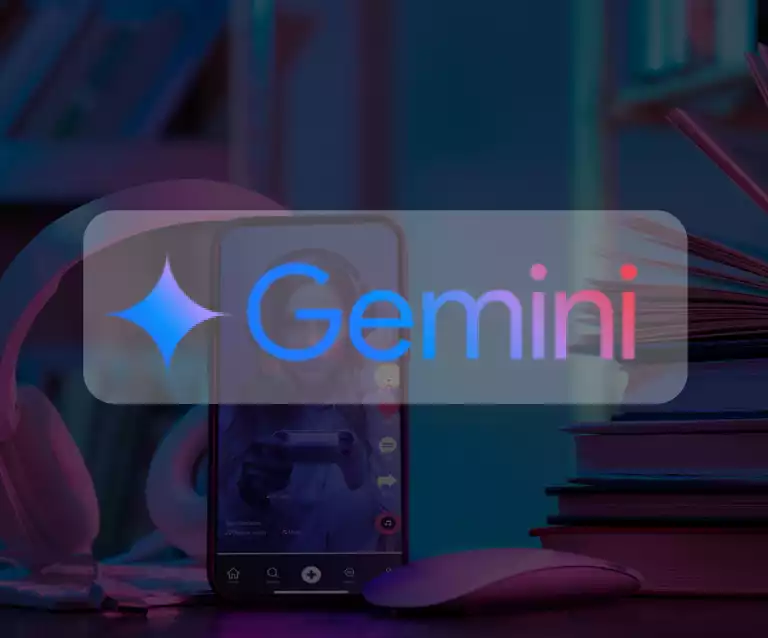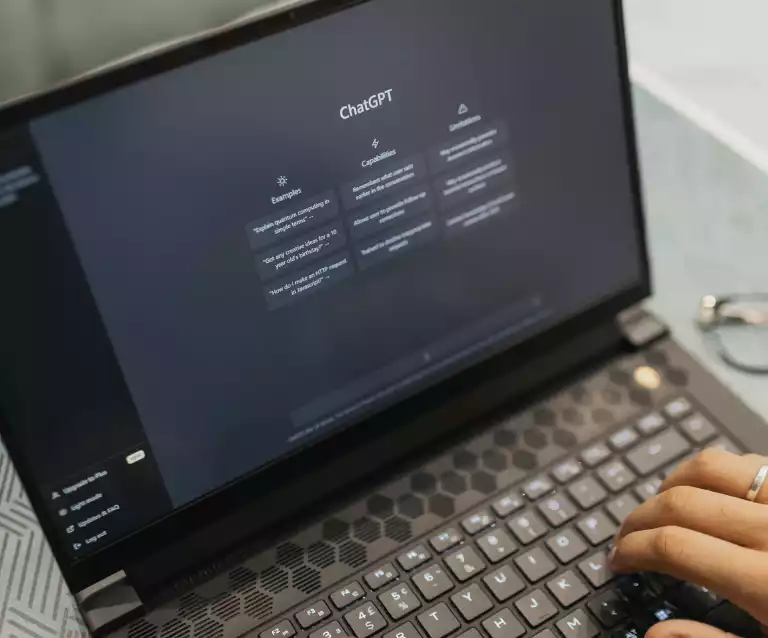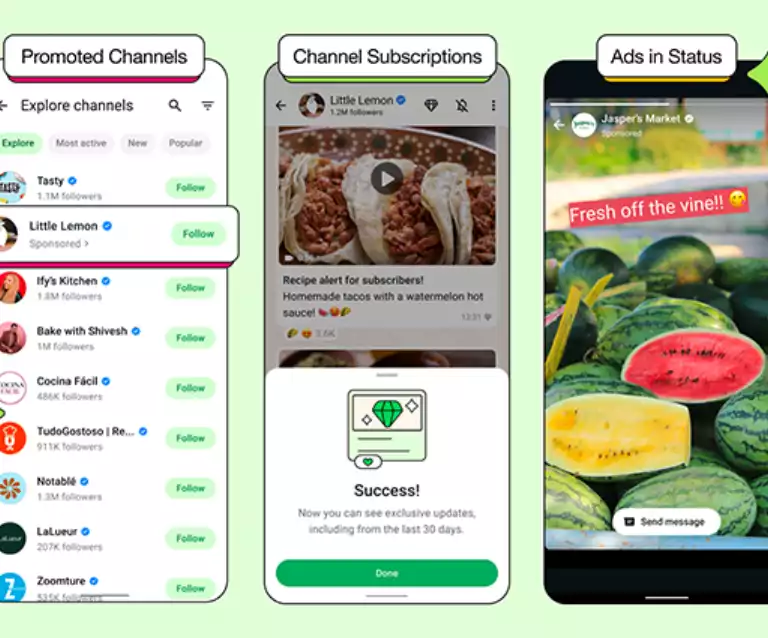In the world of web development, having a good-looking and fast website is important. Images play a big role in making your website attractive, but if they are not optimized, they can slow down your site. If you use WordPress, learning how to optimize images can improve your website’s speed and user experience. This guide explains everything you need to know about image optimization in WordPress.
Why Optimizing Images is Important
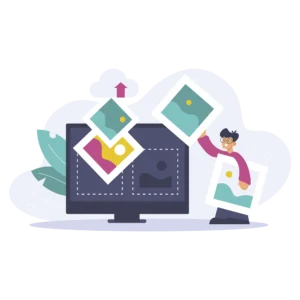
Images make your website look better and help explain your content. But unoptimized images can cause problems like:
- Slow Loading Times: Large image files make your site load slowly, which can frustrate users.
- Lower Search Engine Rankings: Search engines prefer fast websites, so slow-loading images can hurt your SEO.
- Higher Hosting Costs: Bigger image files use more server resources, which can cost more.
Optimizing images helps your WordPress site load faster, rank better on search engines, and save resources.
How to Optimize Images in WordPress
- Pick the Right Image Format
Choose the best file type for your images:
- JPEG: Great for photos and colorful images. It balances quality and file size well.
- PNG: Best for images with transparency, like logos and icons.
- WebP: A newer format that keeps quality but reduces file size even more.
- Compress Images Before Uploading
Compression makes image files smaller without losing quality. Tools like TinyPNG, Squoosh, or Adobe Photoshop can help. You can also use online tools to quickly compress images before uploading them.
- Use Plugins to Automate Optimization
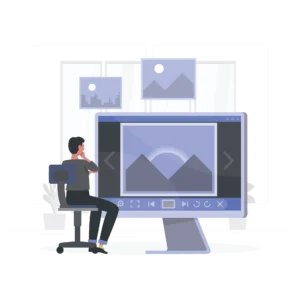
WordPress plugins can make image optimization easier:
- Smush: Compresses images and removes extra data while keeping quality.
- Imagify: Converts images to WebP and optimizes them.
- ShortPixel: Compresses images automatically when you upload them.
- Resize Images to Fit Your Website
Uploading oversized images can slow down your site. Resize them to match the size needed for your website using tools like Canva or GIMP.
- Enable Lazy Loading
Lazy loading means images only load when users scroll down to see them. This improves initial load times. WordPress has a built-in lazy loading feature you can enable in your settings.
- Use Browser Caching
Browser caching saves static files, like images, in a user’s browser. This makes your site load faster for returning visitors. Plugins like WP Rocket or W3 Total Cache can help set this up.
- Add Alt Text to Images
Alt text makes your site more accessible and helps with SEO. Write clear, keyword-rich descriptions for each image.
Tips for Better Image Optimization
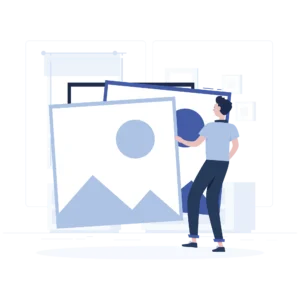
- Don’t Overload Your Website with Images: Use images wisely to keep your site clean and fast.
- Use a CDN (Content Delivery Network): Services like Cloudflare deliver images quickly to users based on their location.
- Check Your Website Performance: Use tools like Google PageSpeed Insights or GTmetrix to find ways to improve your site.
Conclusion
Image optimization is an important part of web development. It makes your site faster, improves user experience, and boosts SEO. By following this guide, you can create a WordPress site that looks great and runs smoothly. Start optimizing your images today and see the difference!